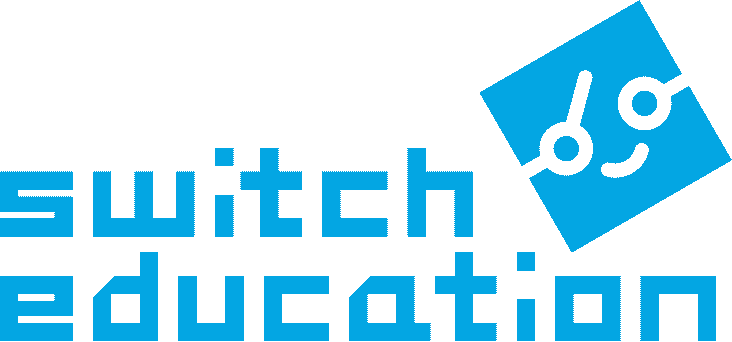Scratchにmicro:bitを接続しよう!
できること:Scratchエディタの準備が完了し、micro:bitと接続します
用意するもの
- パソコン
- AIプログラミングで動くものづくりをはじめようキット × 1セット
※AIプログラミングで動くものづくりをはじめようキットの代わりに、micro:bitとUSBケーブル(A-microB)でも大丈夫です。
確認しよう
すべてOKであることを確認しましょう
- パソコンのBluetoothがONになっていること
- パソコンとmicro:bitがケーブルでつながっていること
- micro:bitに専用プログラムが書き込まれていること
- 書き込み方法については、前のページを確認してください。
拡張機能を追加して、micro:bitを接続してみよう
Scratchエディタを開きます
Teachable Machineを使えるようにカスタマイズされた、特殊なScratchエディタを使います。必ず、こちらのエディタを使ってください。画面左下「拡張機能」マークをクリック
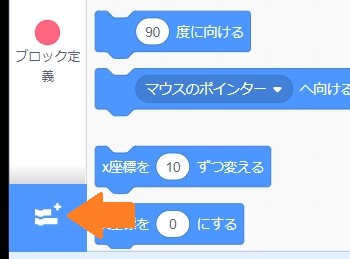
拡張機能の一覧から「Microbit More」を選択してください。
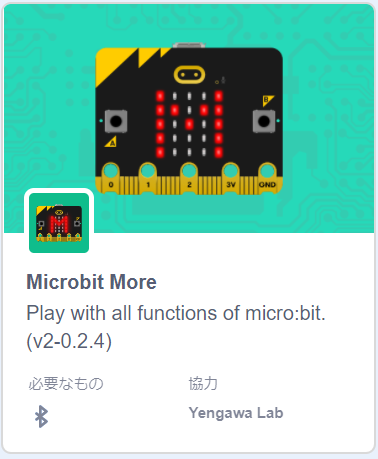
この画面が表示されたら、「接続する」ボタンをクリック
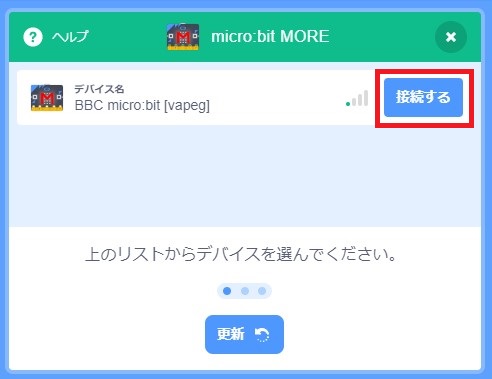
上の画像ではなく、下の画像が表示された場合はmicro:bitを選択して「ペア設定」をクリック
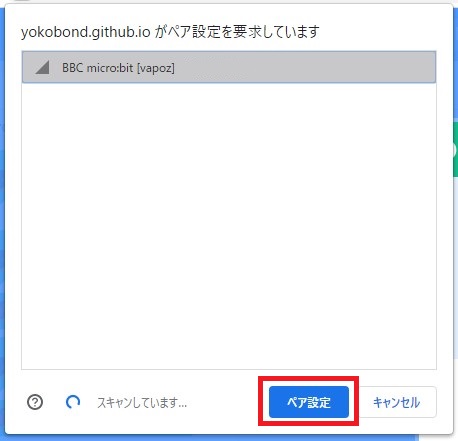
接続完了したら「エディターへ行く」ボタンをクリック
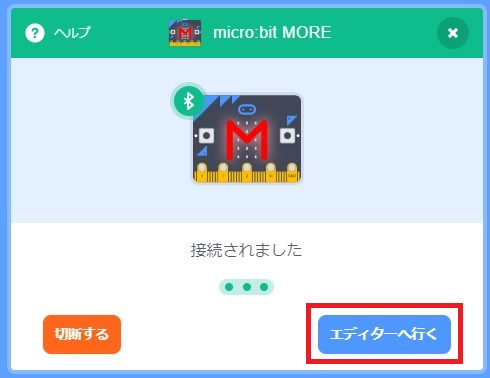
接続完了です!
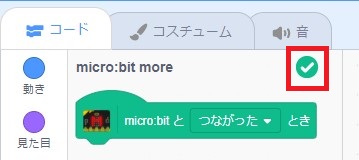
試してみよう
micro:bit Aボタンを押したら猫が「こんにちは!」としゃべって、Bボタンを押したら「さようなら」としゃべるプログラムを作ってみましょう。
期待通りに動いたら、Scratch と micro:bitは問題なく連携しています。
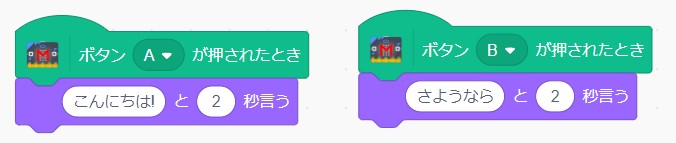
補足:「ボタンBが押されたとき」ブロックは、「ボタンAが押されたとき」ブロックから作ります
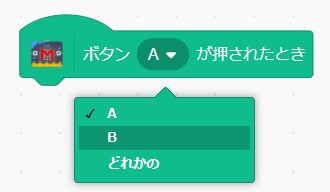
接続してるのかな?と思った場合
緑色の「チェック」マークが表示されていたら、接続中です。
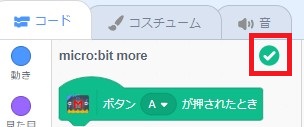
micro:bitの接続が切れた場合
接続が切れると、「ビックリマーク」と通知が表示されます。「micro:bitがケーブルでパソコンにつながっていること」「パソコンのBluetoothがONになっていること」「Scratch Linkが起動していること」を確認し、「ビックリマーク」または「再接続」をクリックして再度接続しましょう。

次は、Teachable Machineで作ったモデルを使って簡単な遊びを作ってみましょう!