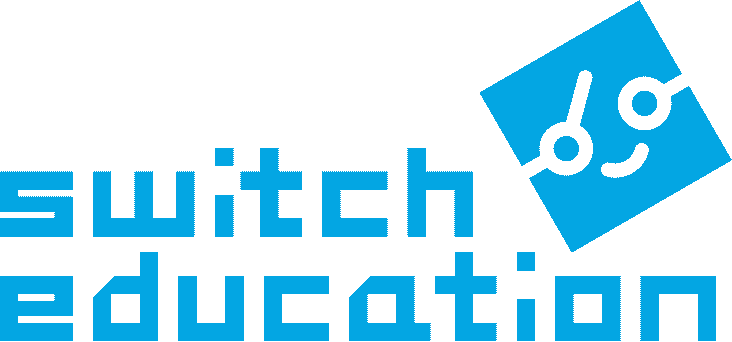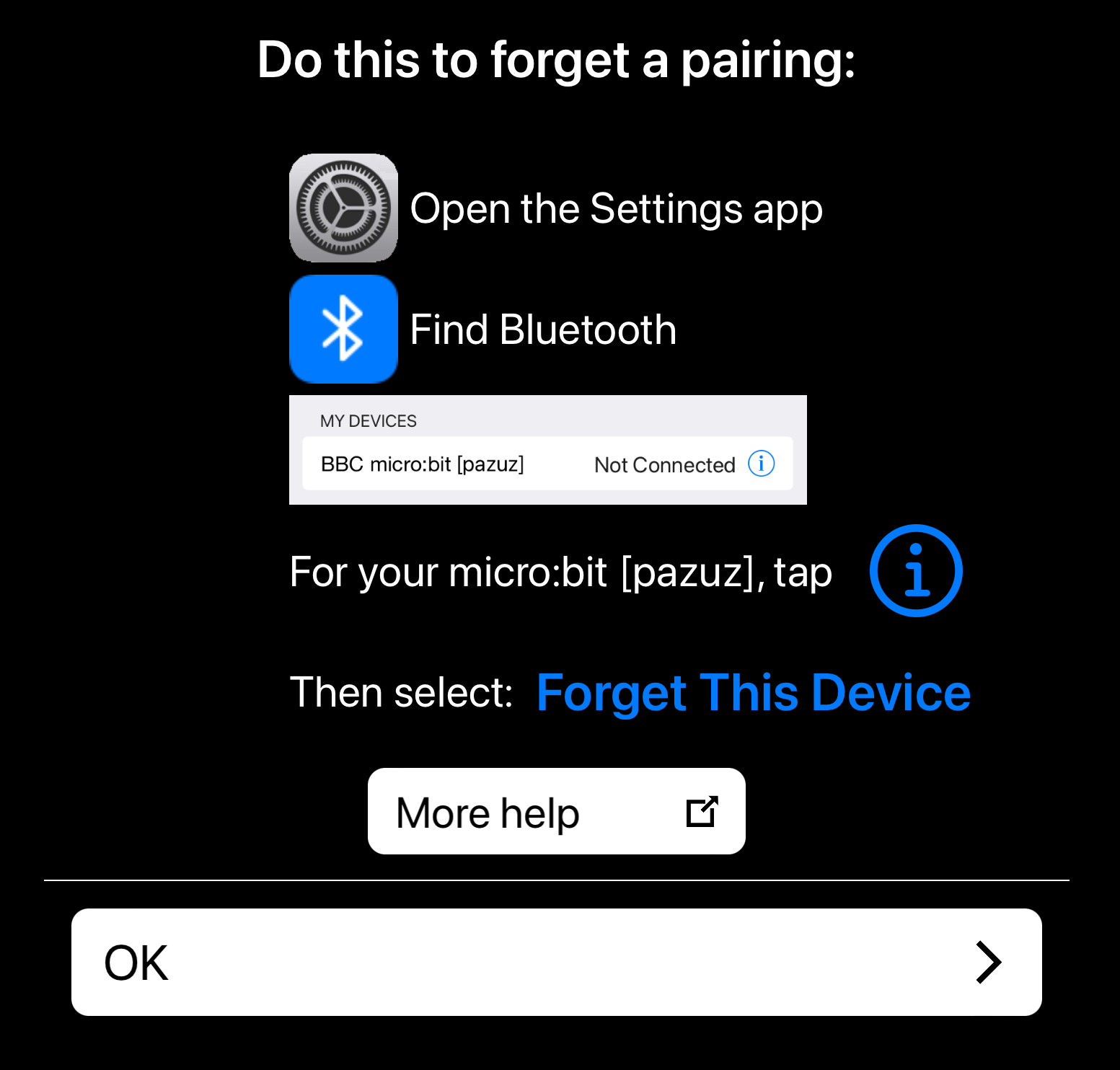プログラムの書き込み方法
「初めてのプログラミング」ページを確認しましょう。
トラブルシューティング
プログラムの書き込み(ダウンロード)に関するトラブルシューティング集です。
- パソコンの場合
- iPad/Android の場合
「デバイスを接続する」が表示されない
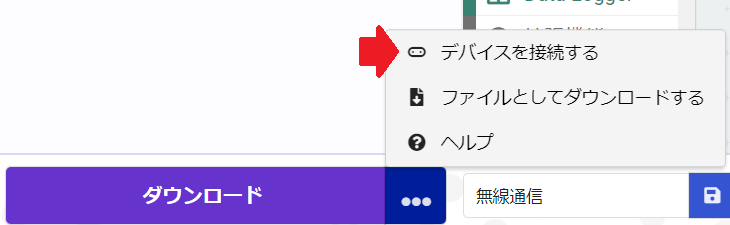
「ダウンロード」ボタンの右にある「・・・」ボタンを押したときに「デバイスを接続する」メニューが表示されない場合
ブラウザはGoogle Chrome、または、Microsoft Edgeを使っていますか?
Google Chrome/Microsoft Edge 以外を使っている場合は「Connect device」機能を使うことができません。ぜひ、Google Chrome/Microsoft Edge を使ってください。
どうしても他のブラウザでプログラミングしたい場合は、こちらの方法で プログラムのダウンロードを行ってください。

micro:bit とパソコンが、USBケーブルでつながっていることを確認します。
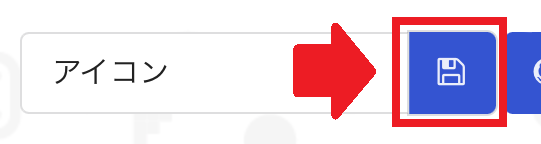
エディター画面下、プロジェクト名の右どなりにある「保存」マークをクリックして、パソコン内にプログラム(hexファイル)を保存してください。※保存場所はどこでもOKです。
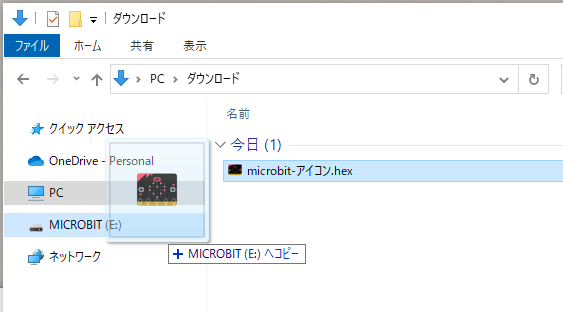
パソコンのフォルダを開き、ダウンロードしたファイルを「MICROBIT」ドライブにドラッグ&ドロップします。
※画像は、Window10 の画面です。
「MICROBIT」ドライブが見つからない場合は、micro:bit とパソコンをつないでいるUSBケーブルがデータ通信できるタイプかどうか確認してください。 データ通信できるタイプを使っているのにドライブが見つからない場合は、こちらを確認してください。 |
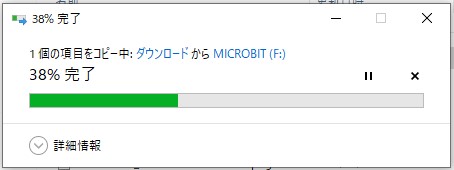
コピーが完了したら、プログラムのダウンロード完了です。
「対応デバイスが見つかりませんでした」と表示される
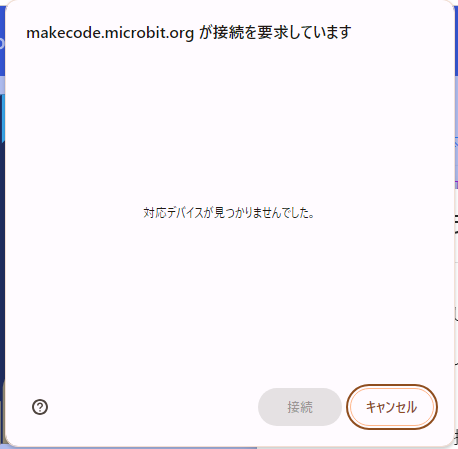
ペアリングをしていて、左のように「対応デバイスが見つかりませんでした」と表示される場合
micro:bit をパソコンに接続するために使っているケーブルは、データ通信に対応しているケーブルでしょうか?充電専用ケーブルはデータ通信には対応していません。充電専用ケーブルでは、micro:bit にプログラムをダウンロードできないため、データ通信に対応しているケーブルにかえてください。
ダウンロードが終わらない
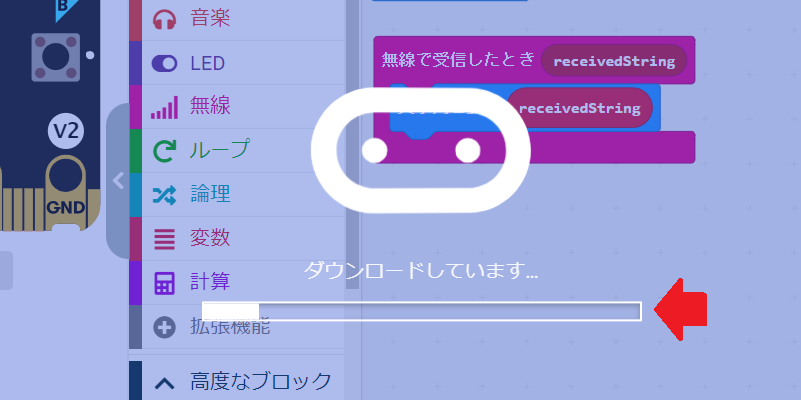
ダウンロード中に、左のようなバーが表示されず、ダウンロードが終わらない場合は

micro:bitとパソコンを接続しているケーブルの、パソコン側のコネクターを外し
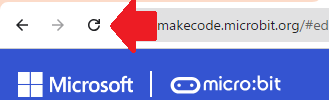
ブラウザを更新後

micro:bit にパーツを接続している場合はパーツを外し、

ケーブルを再度、パソコンに接続してダウンロードしてみてください。※パーツはmicro:bitから外した状態でダウンロードしてください。
それでもダウンローができない場合は、ブラウザを閉じ、再度開いてからダウンロードしてみてください。
それでもまだダウンロードできない場合は、パソコンを再起動してください。
プログラムをダウンロードできない(パソコン)
micro:bit のファームウェアが壊れているかもしれません。
こちらの手順にそって、ファームウェアの再インストールを行ってください。

micro:bit がパソコンにつながっている場合は、一回はずしてください。

USBケーブルがパソコンにつながっていることを確認し
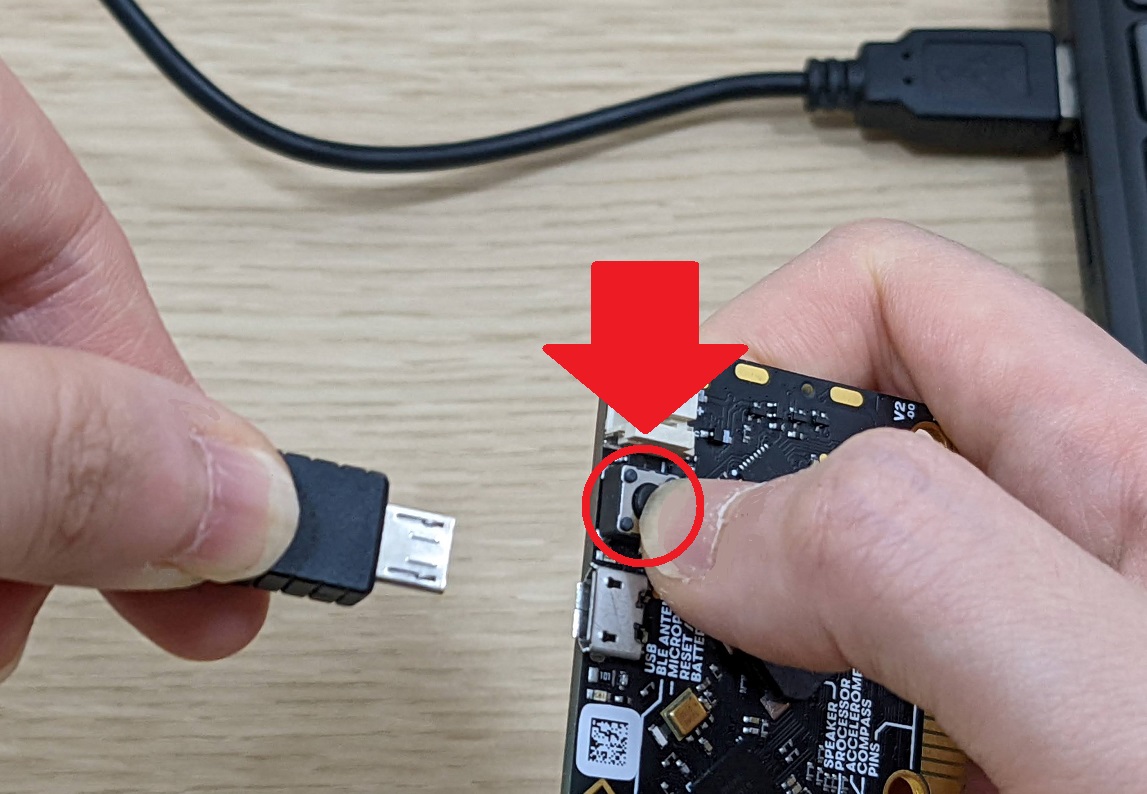
micro:bit ウラにあるリセットボタンを押しながら、micro:bit をケーブルに接続します。
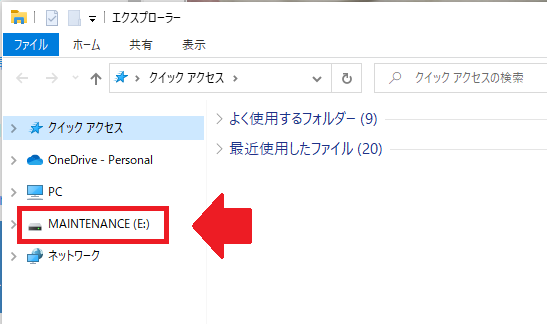
パソコンのフォルダを開いてください。「MAINTENANCE」ドライブが表示されているはずです。
「MAINTENANCE」ドライブが見つからない場合は、micro:bit の修復を行うことができない可能性が高いです。別の micro:bit をお使いください。 |
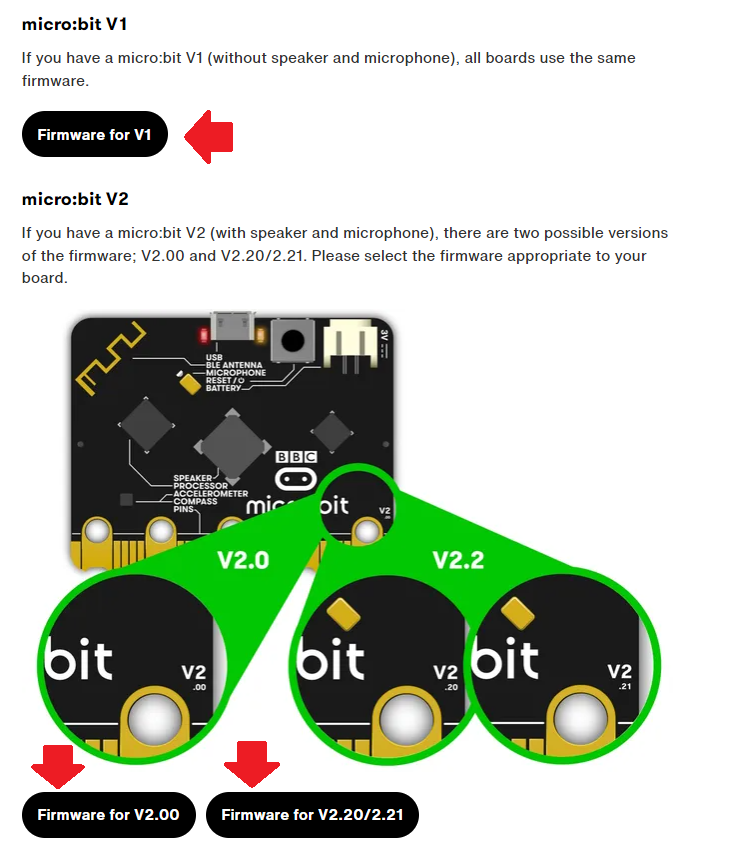
お使いの micro:bit のバージョンにあったファームウェアを、micro:bit 財団ウェブサイトからパソコンにダウンロードしてください。
赤矢印の先にあるボタンをクリックしたら、ダウンロードできます。
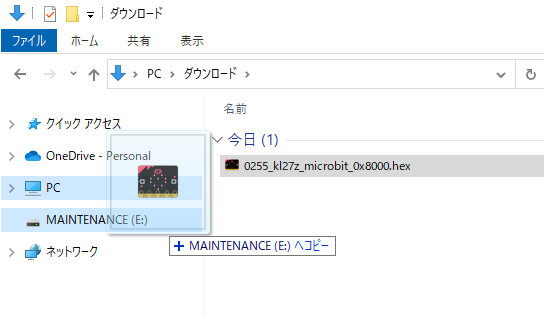
パソコンのフォルダを開き、ダウンロードしたファイルを「MAINTENANCE」ドライブにドラッグ&ドロップします。
※画像は、Window10 の画面です。
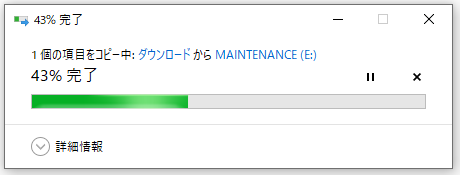
コピーが完了したら、再度プログラムのダウンロードを行ってみてください。
micro:bit にパターンが表示されない(ペアリングモードにできない)
ステップ 1
ABボタン+リセットボタンを押す方法でペアリングモードにしようとしている場合、パターンが表示されるまで、ずっとボタンAとボタンBを押しつづけていましたか?
リセットボタンから指をはなしたあとも、ボタンAとボタンBは押しつづけてください(詳しい操作方法はチュートリアル参照)。それでも表示されない場合は、ステップ 2に進んでください。
ステップ 2
micro:bit 内のプログラムがこわれているかもしれません。
その場合、iPadからではなく、パソコンからプログラムをダウンロードすることで解決することがあります。
まず、開発環境:パソコンを使う場合をチェックして、初めてのプログラミング(PC編)「1. micro:bit をパソコンにつなげる」「2. プログラミング画面を開く」を行ってください。
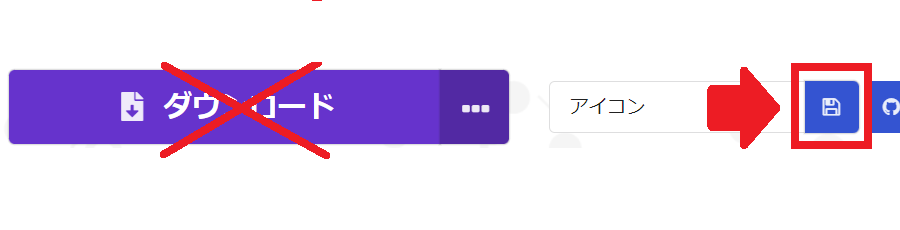
エディター画面下、プロジェクト名の右どなりにある「保存」マークをクリックして、プログラム(hexファイル)をパソコンに保存してください(プログラムは変更しなくてOKです)。
※「ダウンロード」ボタンはクリックしない!
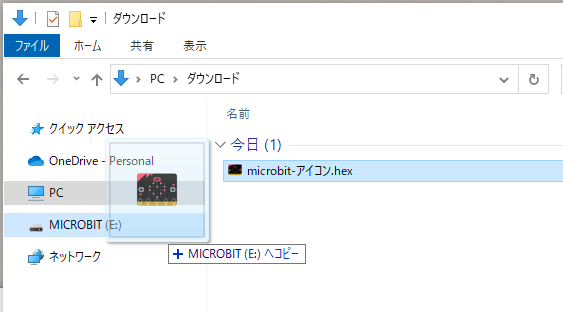
パソコンのフォルダを開き、ダウンロードしたファイルを「MICROBIT」ドライブにドラッグ&ドロップします。
※画像は、Window10 の画面です。
「MICROBIT」ドライブが見つからない場合は、micro:bit とパソコンをつないでいるUSBケーブルがデータ通信できるタイプかどうか確認してください。 データ通信できるタイプを使っているのにドライブが見つからない場合は、こちらを確認してください。 |
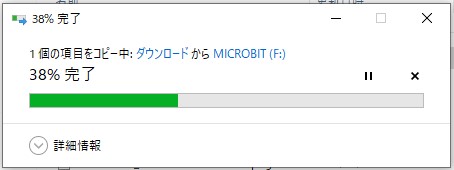
コピーが完了したら、もう1回ためしてください。それでもペアリングモードにならない場合は、ステップ 3 に進んでください。
ステップ 3
micro:bit のファームウェアが壊れているかもしれません。
本ページ内「プログラムをダウンロードできない」の手順にそって、ファームウェアの再インストールを行ってください。
それでもペアリングモードにならない場合は、新しい micro:bit の入手をおすすめします。
プログラムをダウンロードできない(iPad/Android)
タブレットから micro:bit のペアリング情報を一度消します。
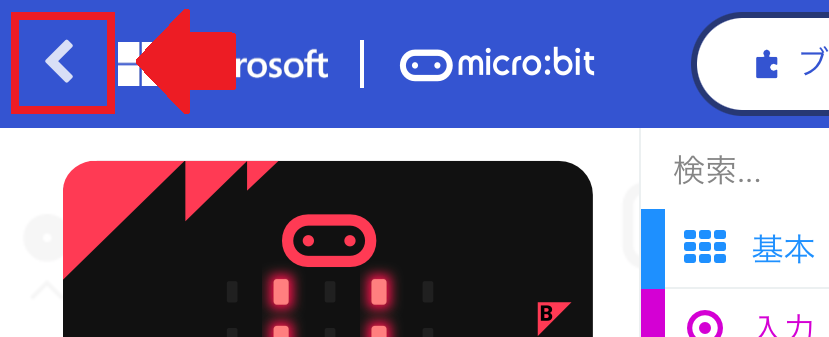 エディター画面左上「<」をタップして、メニュー画面に戻ります。
エディター画面左上「<」をタップして、メニュー画面に戻ります。
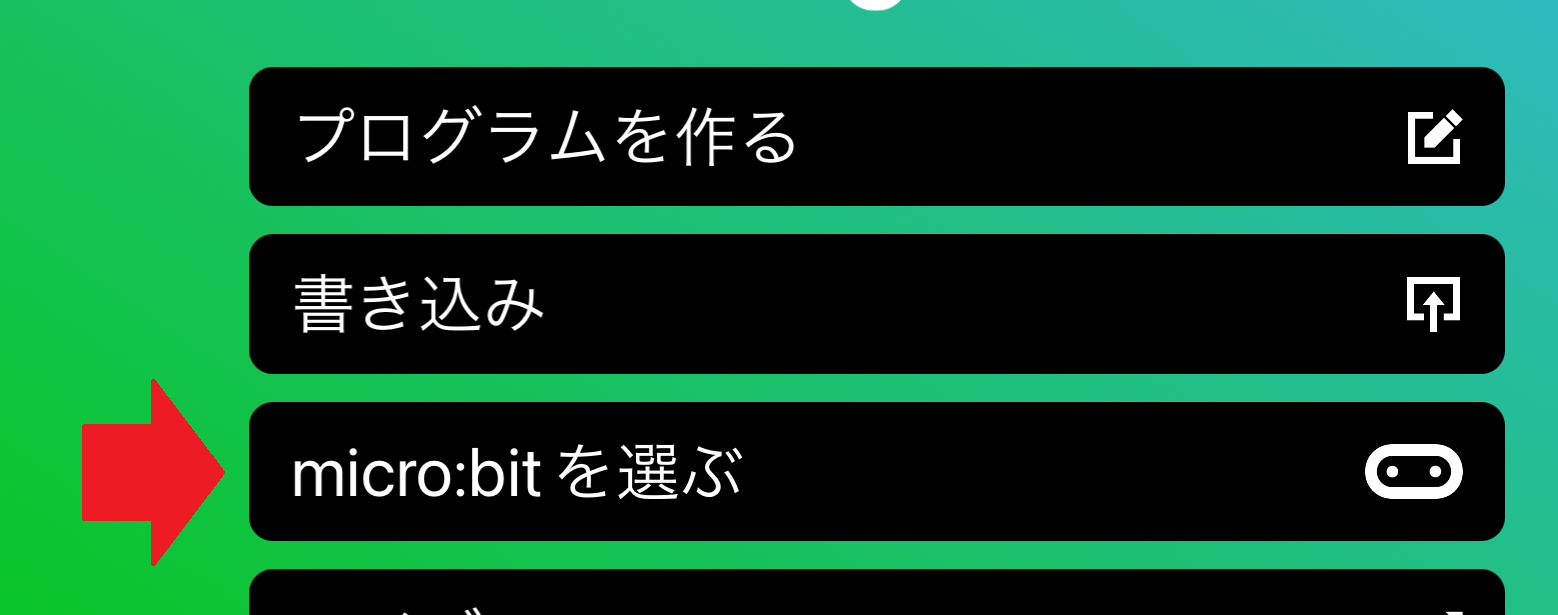 メニュー「Choose micro:bit」をタップ。
メニュー「Choose micro:bit」をタップ。
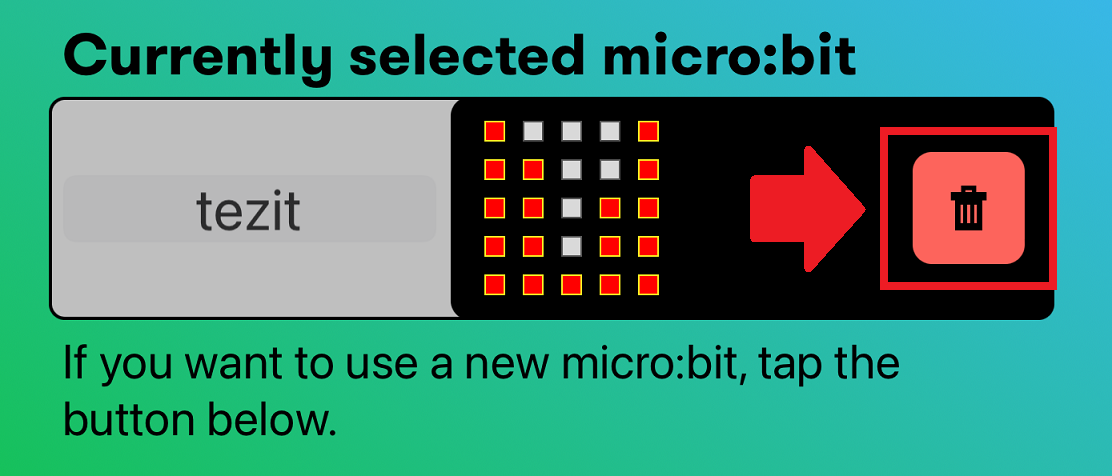 ゴミ箱マークをタップ。
ゴミ箱マークをタップ。
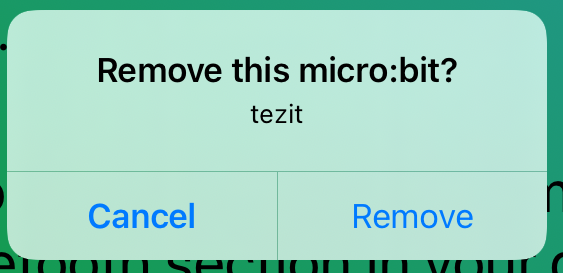 「Remove」をタップ。
「Remove」をタップ。
次は、タブレット本体の設定の作業です。
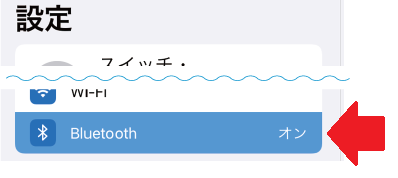 「設定」アプリを開き、「Bluetooth」をタップ。
「設定」アプリを開き、「Bluetooth」をタップ。
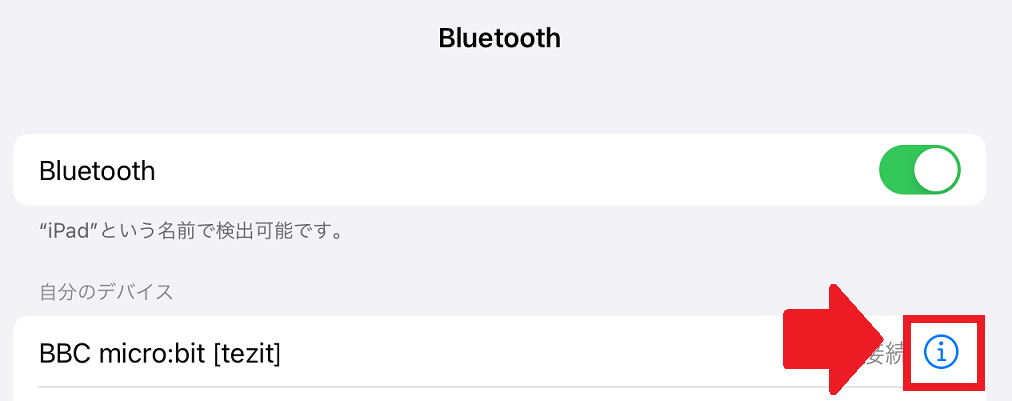 画面右側「自分のデバイス」に表示されている「BBC micro:bit」横の「i」マークをタップ。
画面右側「自分のデバイス」に表示されている「BBC micro:bit」横の「i」マークをタップ。※左画像「tezit」は、micro:bit固有の名前(1台ずつ異なる名前)になります。お手元では違う文字列が表示されているはずです。もしくは、名前は表示されていない場合もあります。
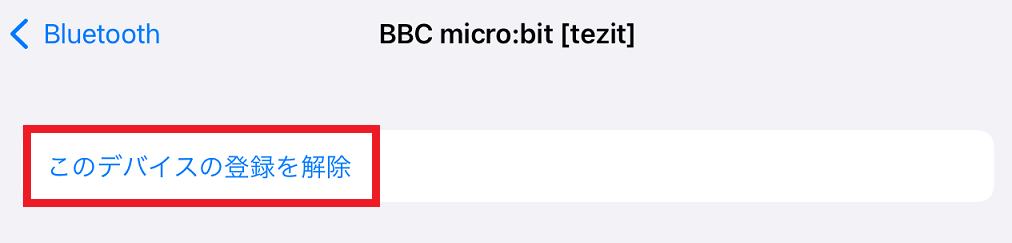 「このデバイスの登録を削除を解除」をタップ。
「このデバイスの登録を削除を解除」をタップ。
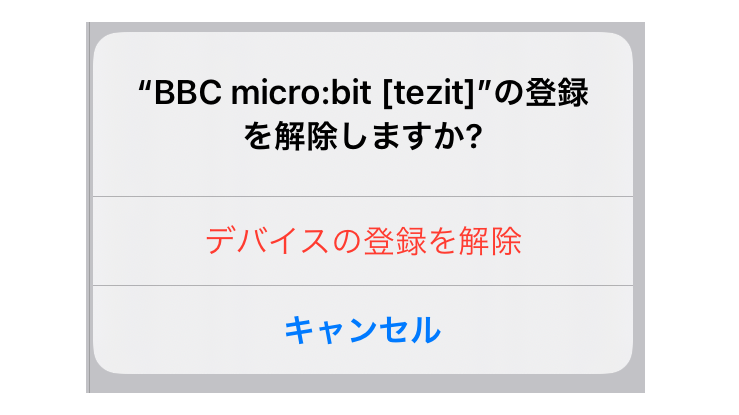 「このデバイスの登録を削除を解除」をタップ。
「このデバイスの登録を削除を解除」をタップ。
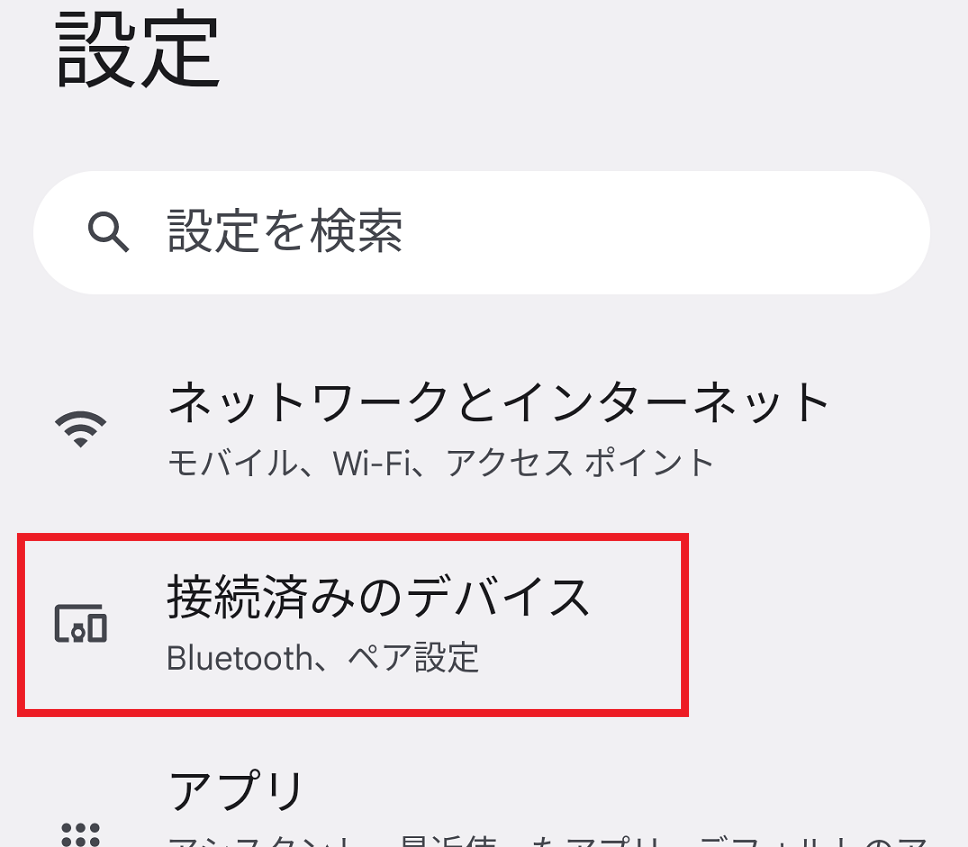 タブレット本体の「設定」アプリを開き、「接続済みのデバイス」をタップ。
タブレット本体の「設定」アプリを開き、「接続済みのデバイス」をタップ。
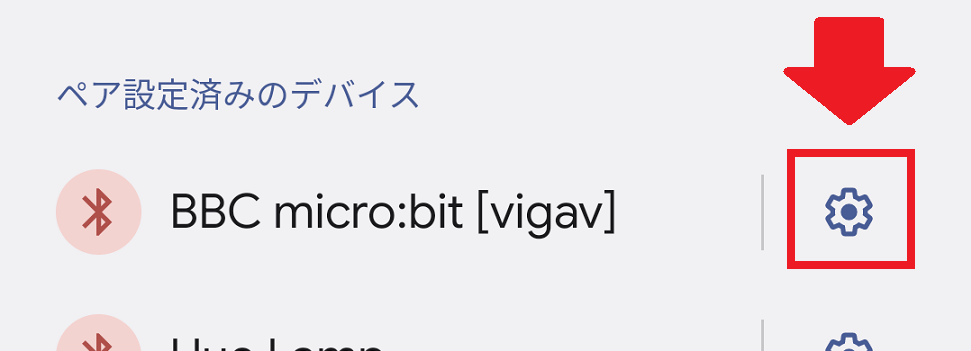 「ペア設定済みのデバイス」に表示されている「BBC micro:bit」横の歯車マークをタップ。
「ペア設定済みのデバイス」に表示されている「BBC micro:bit」横の歯車マークをタップ。
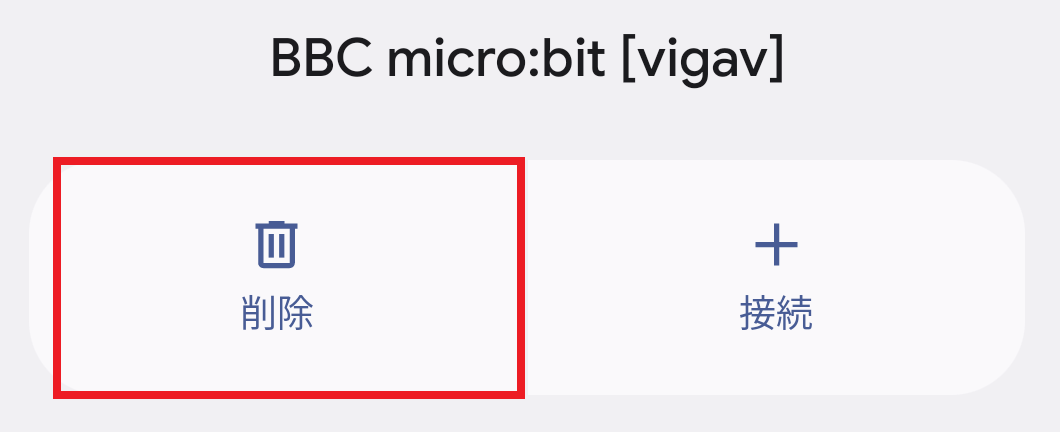 「削除」をタップ。
「削除」をタップ。
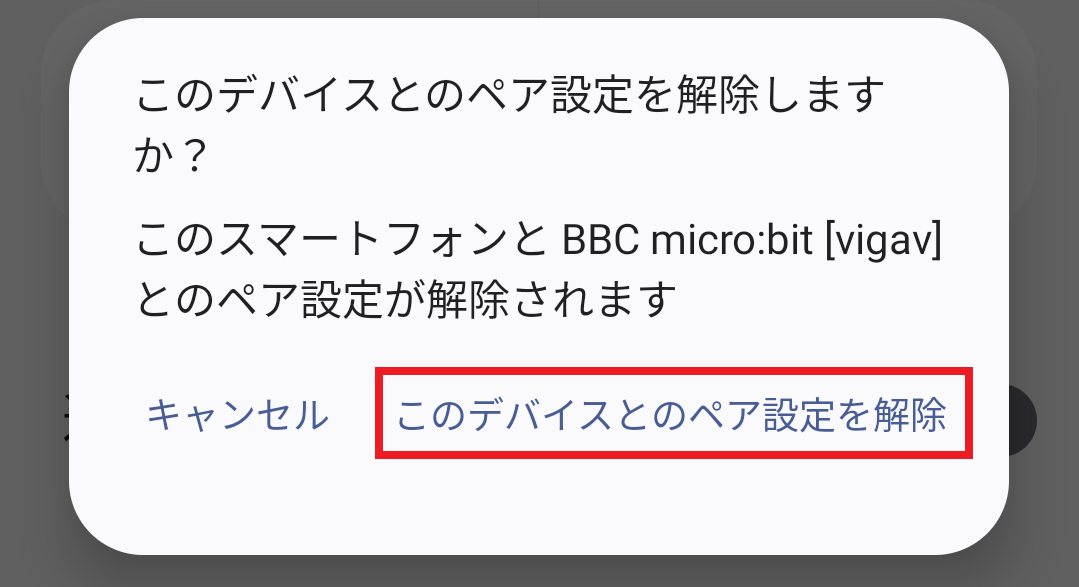 「このデバイスとのペア設定を解除」をタップ。
「このデバイスとのペア設定を解除」をタップ。
これでペアリング情報は消えました。
もう一度、アプリのペアリング作業から行い、ダウンロードしてみてください。
micro:bit に「×」マークが表示される
micro:bit のLED画面に「×」マークが表示されたり、アプリ画面に左のような内容が表示されたときは、プログラムをダウンロードできない(iPad/Android)を参考に、タブレットから micro:bit のペアリング情報を一度消します。