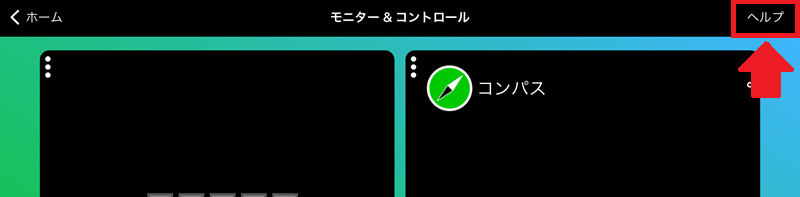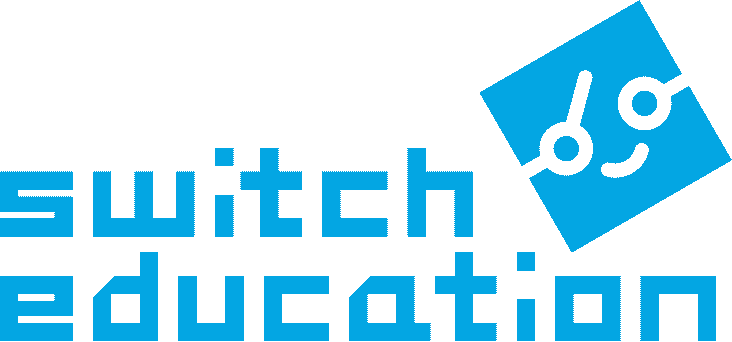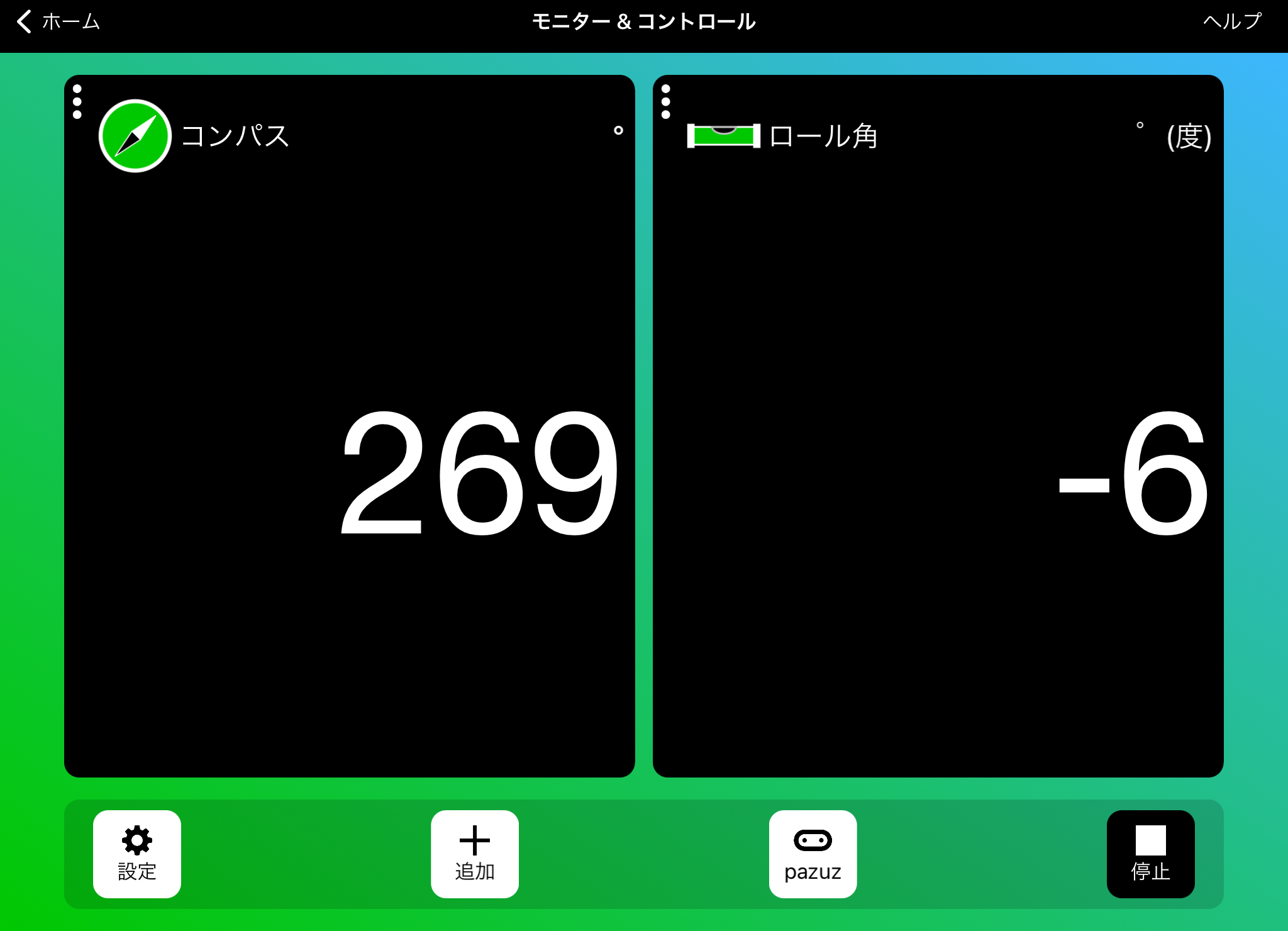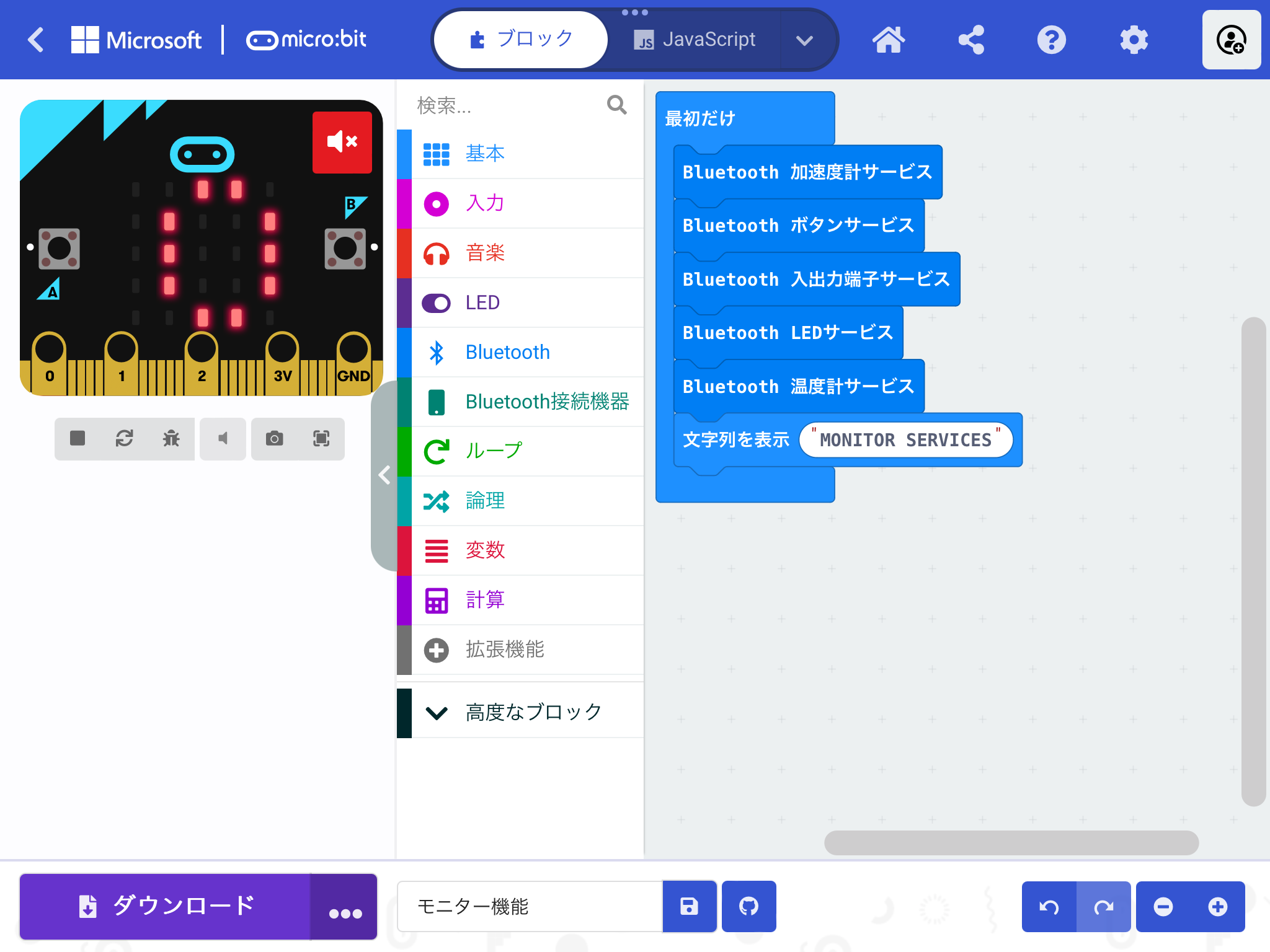モニター&コントロール(iPad)
できること:iPadアプリにある「モニター&コントロール」機能の使い方を学ぶ
モニター&コントロールとは?
micro:bitの各センサーのリアルタイムの値をiPad画面上に表示することができる機能です。
また、LED画面で何を表示しているのか確認したり、ABボタンや端子の状態を確認することができます。
使ってみよう
まず、micro:bitのプログラムを用意します

メニュー画面「書き込み」をタップし
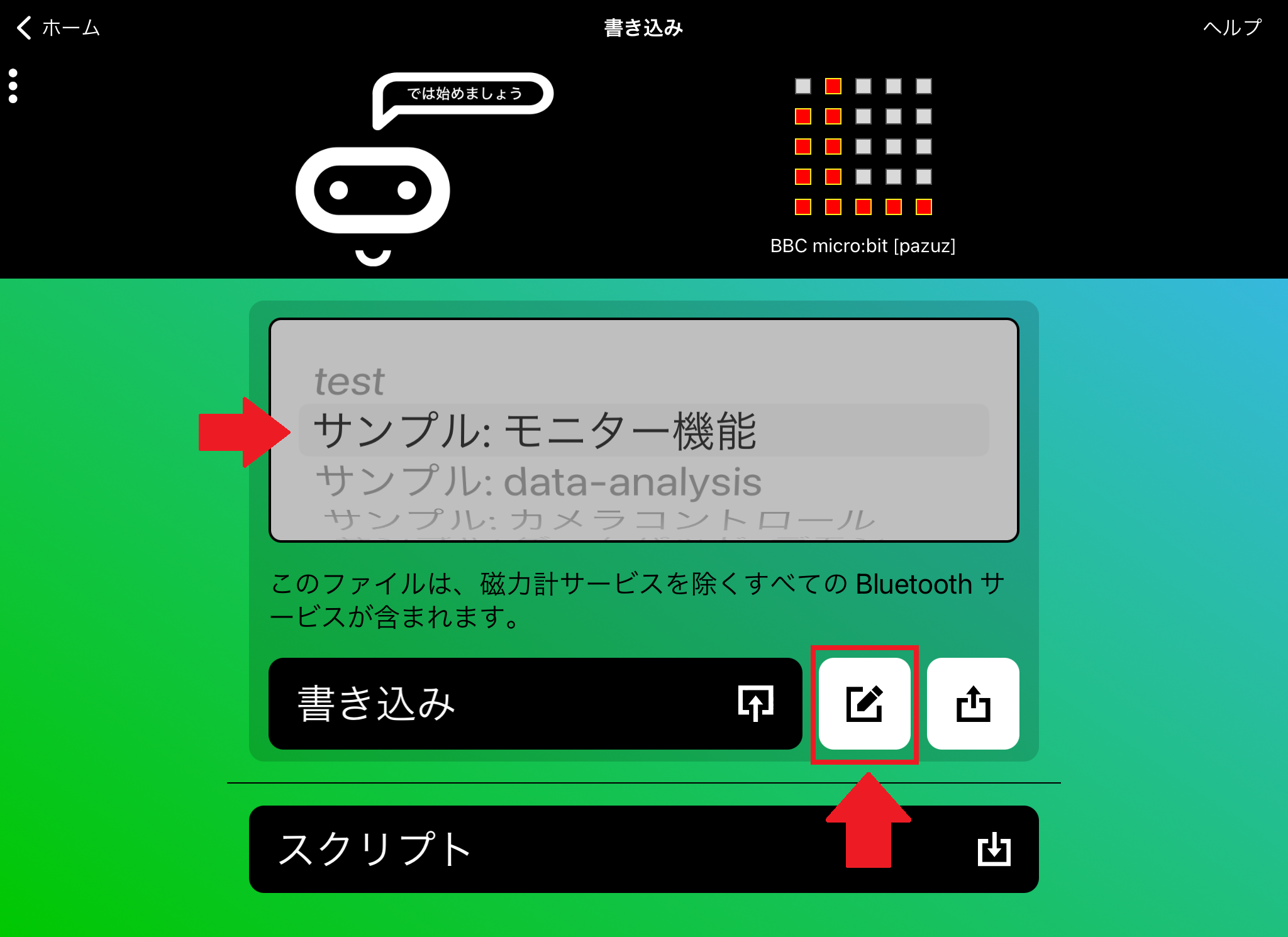
サンプルファイル「サンプル:モニター機能」が選択されている状態で「編集」ボタンをタップ
MakeCodeエディター上でサンプルファイルのプログラムが表示されます
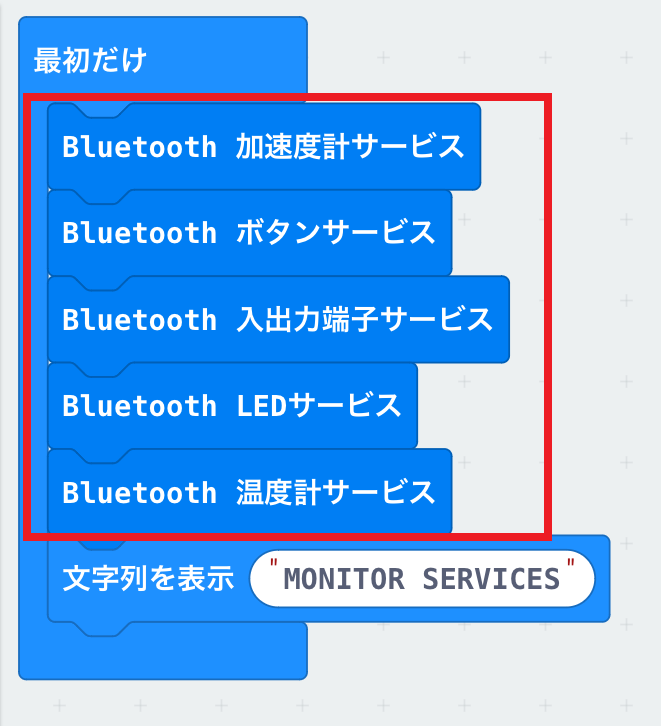
デフォルトでは、加速度センサー、ボタン、端子、LED、温度センサーの状態をiPad上で確認できるように、各機能にあたるサービスが「最初だけ」ブロック内に入っています。
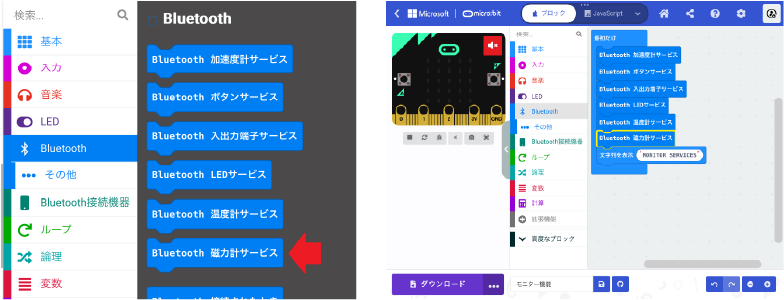
地磁気センサーを使いたい場合は、ツールボックス「Bluetooth」の中にある「磁力計サービス」ブロックを「最初だけ」ブロック内に追加してください。
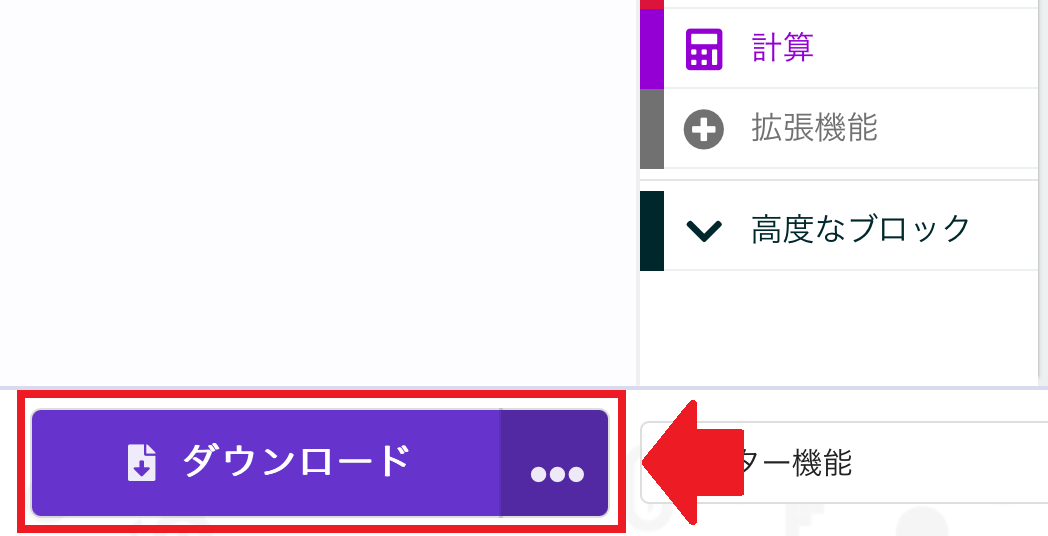
他、追加したいブロックがある場合は自由に追加してください。プログラムが完成したら、
micro:bitをペアリングモードにし(参照)、ダウンロードボタンを押し、micro:bitにプログラムをダウンロードしてください。これで、micro:bitの準備は完了です。
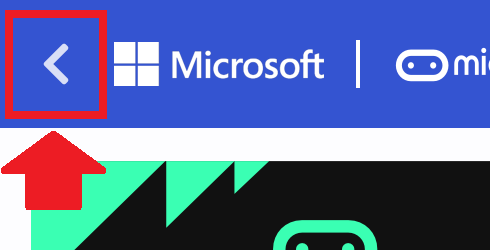
iPad画面左上「<」をタップしてメニュー画面に戻り
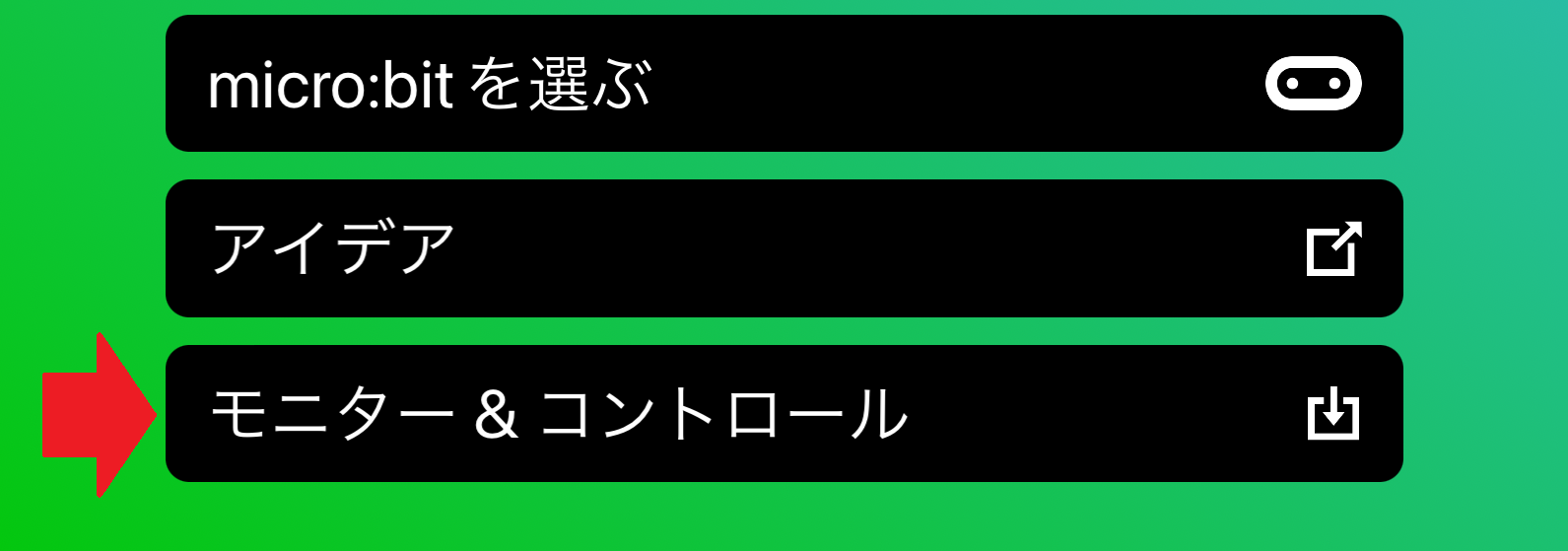
「モニター&コントロール」をタップすると
こちらの画面が表示されます。※多少、違うかもしれません。画像ではmicro:bit画面が表示されています。
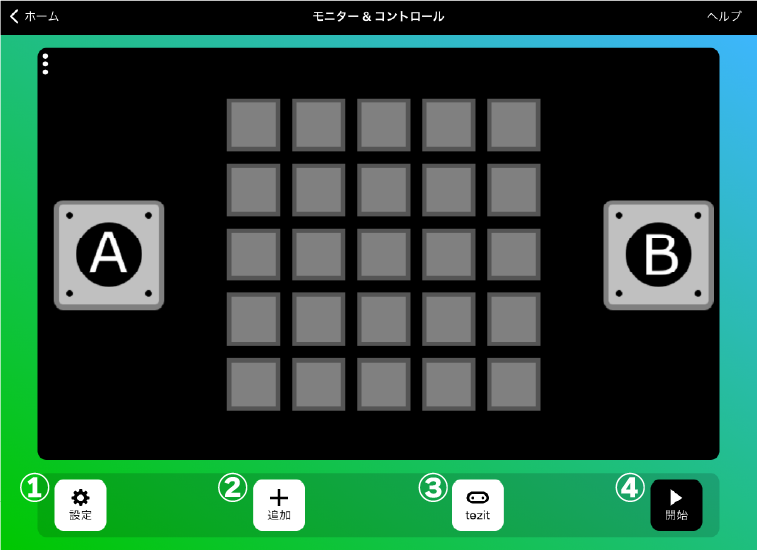
- ① 画面に表示するデータパネルの数を選択できます
- ② 表示したいデータの種類を追加できます。上の画像ではデータ「micro:bit」が表示されています。
- ③ 今使っているmicro:bitの名前が表示されます
- ④ micro:bitに接続して、データの表示を開始します
「開始」ボタンをタップしてみましょう。
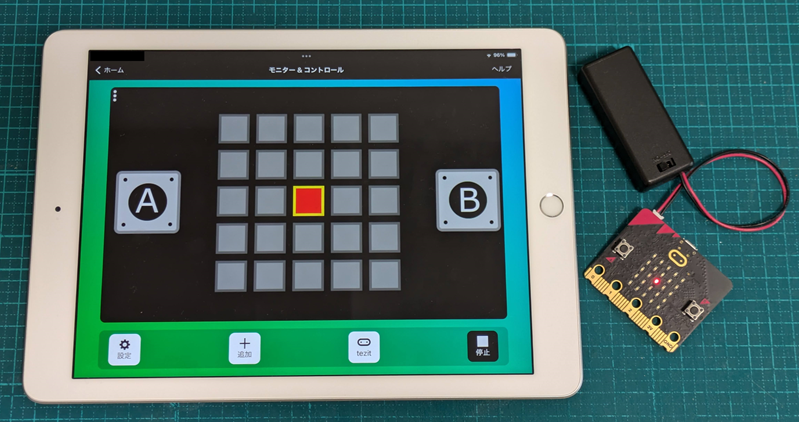
iPadのLED画面のどこかをタップしてみてください。赤色になった場所のLEDが、micro:bit本体でも点灯するかと思います。
試しに、方角を表示してみましょう。
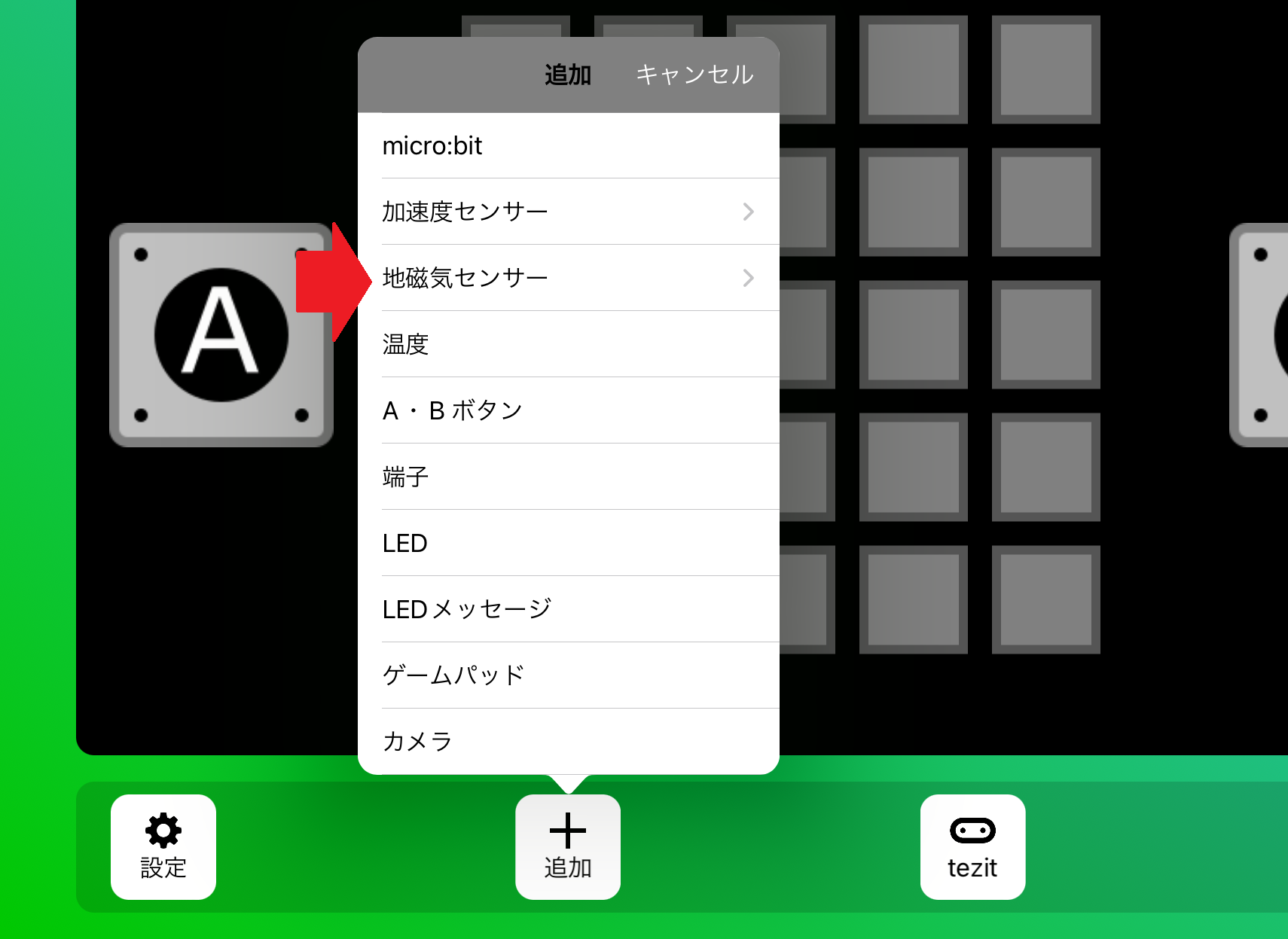
「追加」をタップして、「地磁気センサー」をタップし
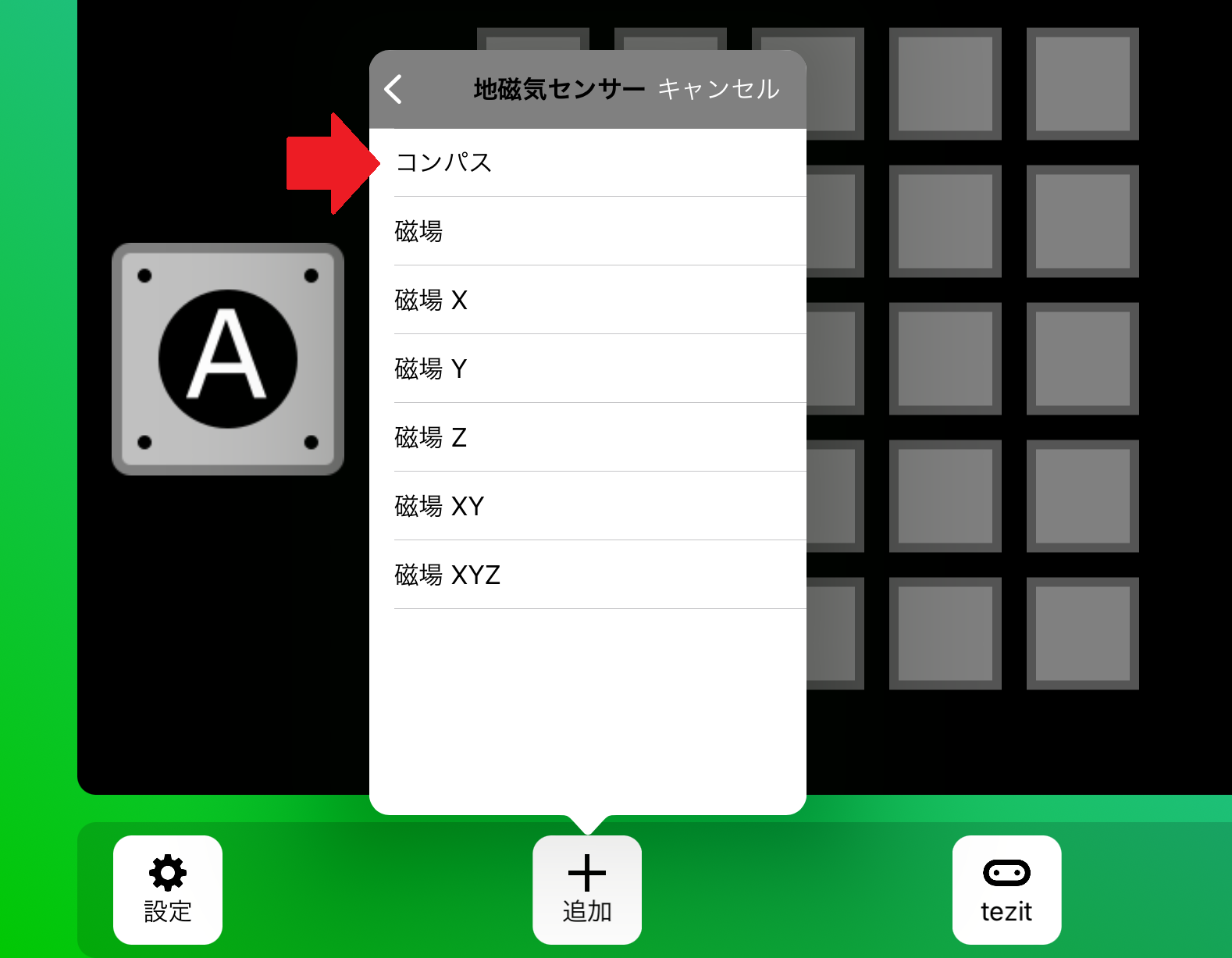
「コンパス」をタップしてください
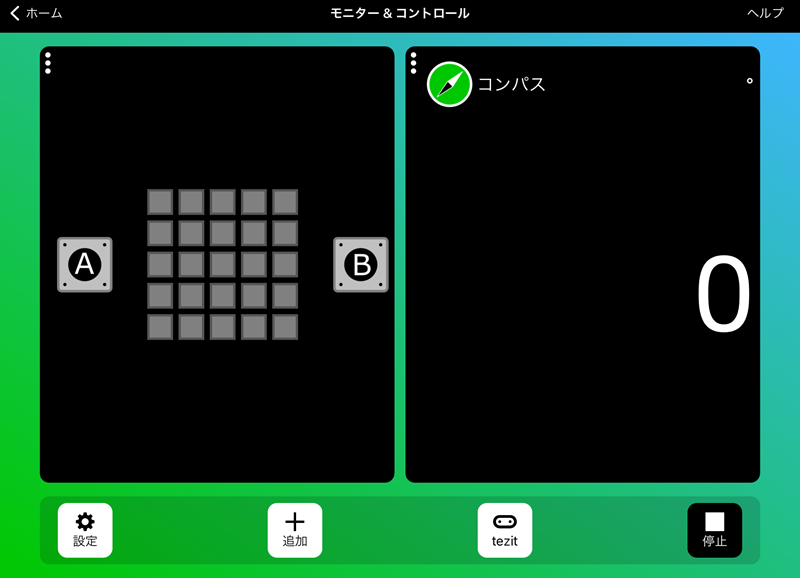
すると、iPad画面に「コンパス」画面が追加されました。※「設定」でパネルの数を「1」に設定していると、左画像とはちがって「コンパス」画面だけが表示されます。
コンパス画面の数字がずっと「0」、または、何も表示されていない場合は、地磁気センサーの調整(キャリブレーション)作業が必要です。
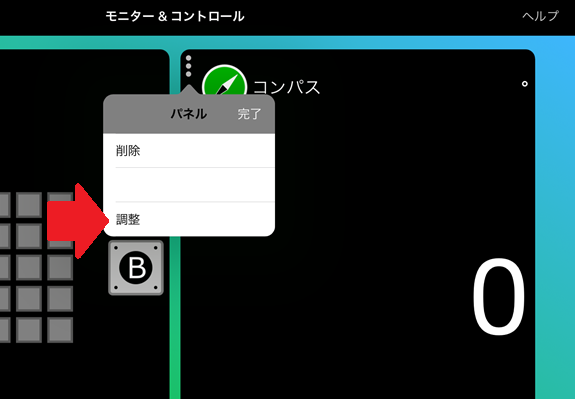
コンパス画面の左上、点が3つ縦に並んでいる部分をタップし、「調整」をタップ
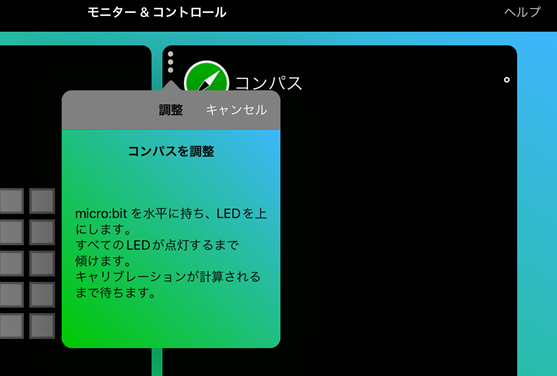
すると、micro:bit本体の画面上に「TILE TO FILL SCREEN」という文字が流れます。そのあと、LEDがいくつか光るので、micro:bitを傾けたり回したりして全てのLEDを光らせましょう。コンパスの調整についてはチュートリアル(コンパス)をチェックしてください。
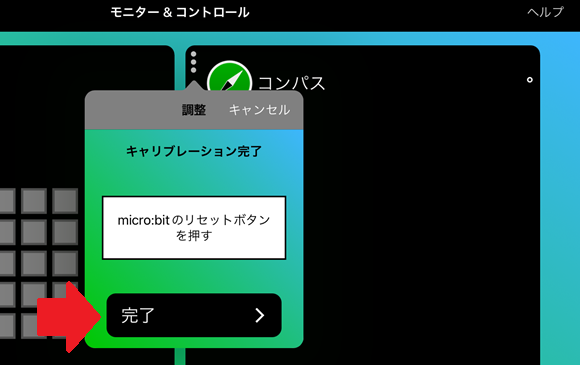
micro:bitの調整が終わると、iPadの画面は左のようになります。micro:bit本体のリセットボタンを押した後、iPad画面「完了」をタップしましょう。
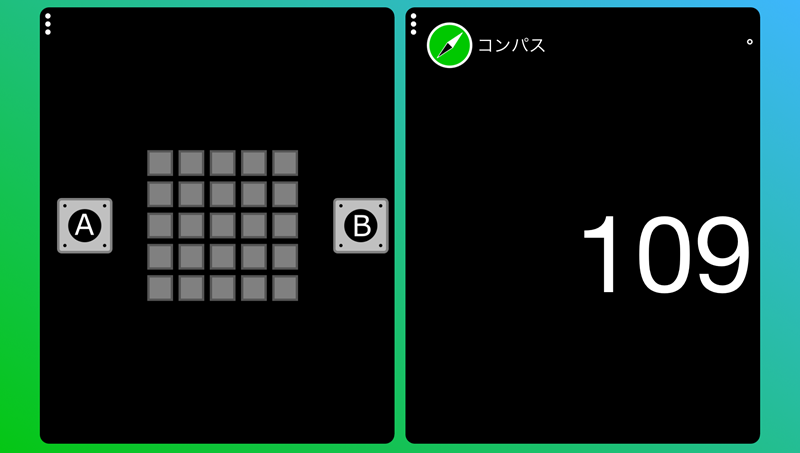
すると、コンパス画面に、リアルタイムのmicro:bitの方角(数値)が表示されます。
いろいろなセンサーの値を表示したりしてみましょう。モニター&コントロールの使い方は、右上「ヘルプ」をタップすると確認することができます。