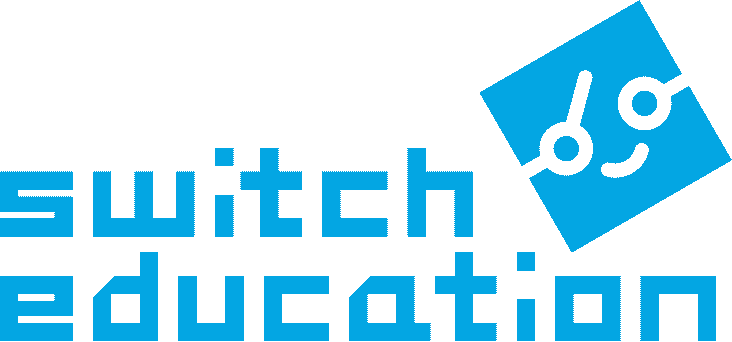MakeCode まめ知識
できること:知っておくと便利な MakeCode の使い方を学ぶ
ブロックの中にブロックを入れる
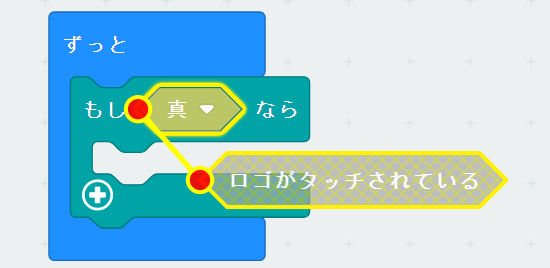
左図のように、入れたいブロックと入れる場所が黄色の線でつながったら
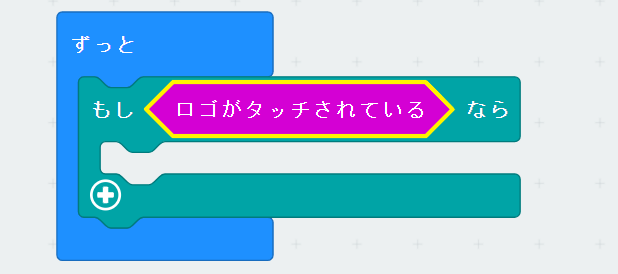
ブロックをドロップしましょう。
ブロックを消したい
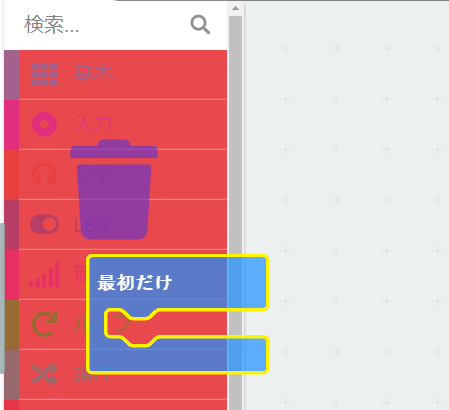
いらないブロックをツールボックスまでドラッグして、ゴミ箱マークが出たらドロップします。
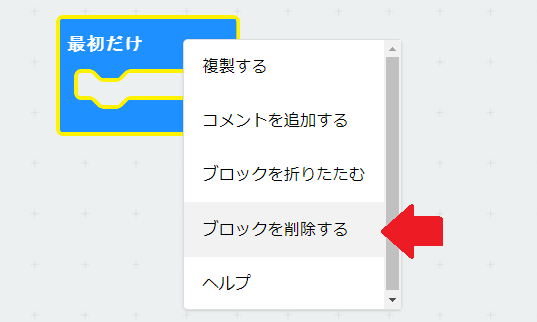
または、ブロックを右クリックして(タブレットの場合は長押し)表示されるメニュー「ブロックを削除する」をクリックして消すこともできます。
もしくは、ブロックを選んでいる(ふちが黄色になっている)状態でキーボードのDeleteキーを押して消す方法もあります。
操作を戻したい
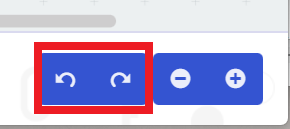
使うブロックを間違って消してしまった!など、操作を戻したい場合は、画面右下にある「←」「→」をクリックしてください。
※戻れる回数には限りがあります。
ブロックを大きく/小さく表示したい
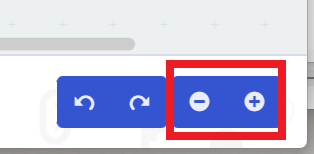
画面右下にある「―」「+」をクリックすると、ワークスペースにあるブロックが大きく表示されたり、小さく表示されたりします。
ワークスペースがせまくなった
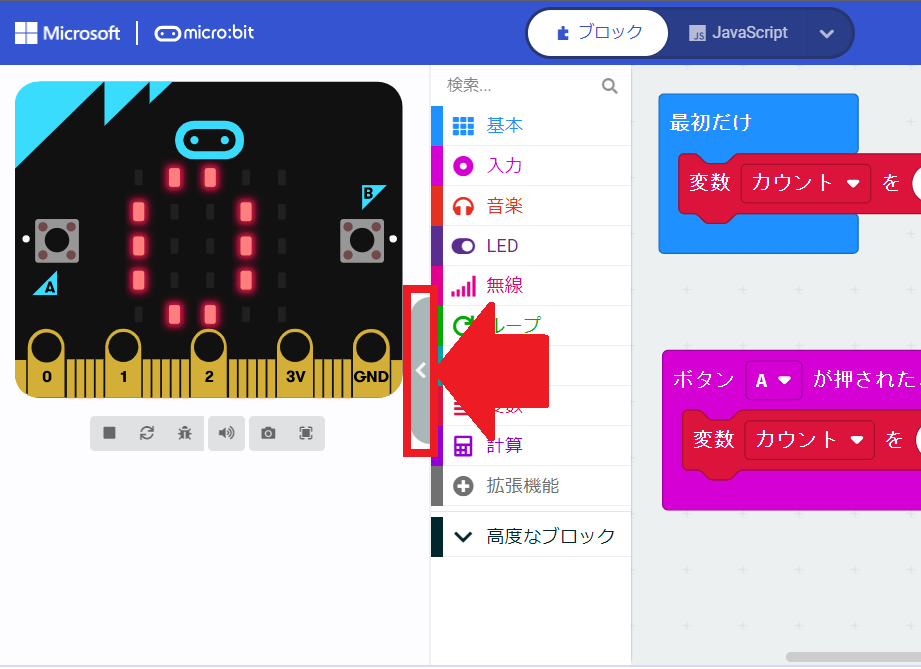
ブロックでワークスペースがいっぱいになったら、シミュレーターをかくして、ワークスペースを広げることができます。
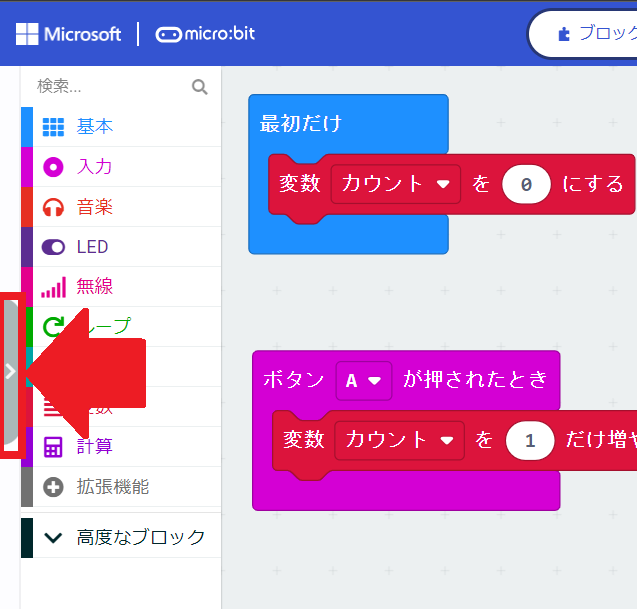
シミュレーターをもう一度表示することもできます。
プログラミングを再開する
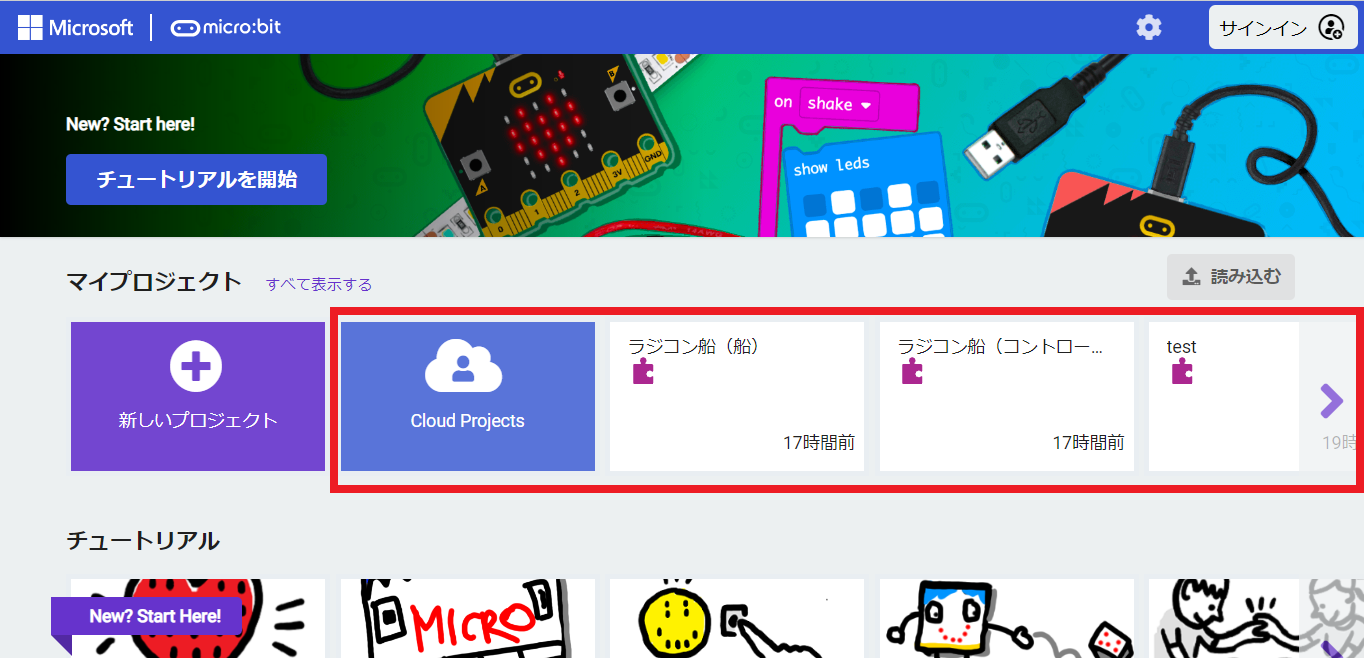
以前作ったプログラムはホーム画面「マイプロジェクト」に表示されるので、開きたいプログラムをクリックしましょう。
※「Cloud Projects」はサインインした状態で作ったプログラムを探すことができます。
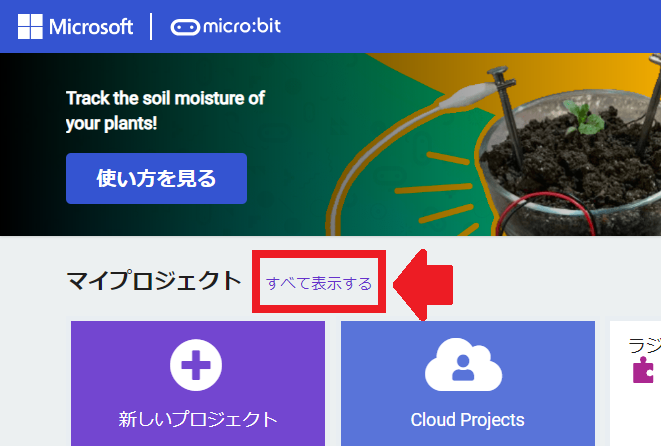
作ったプログラムがたくさんある場合は、「すべて表示する」をクリックすると見つけることができます。
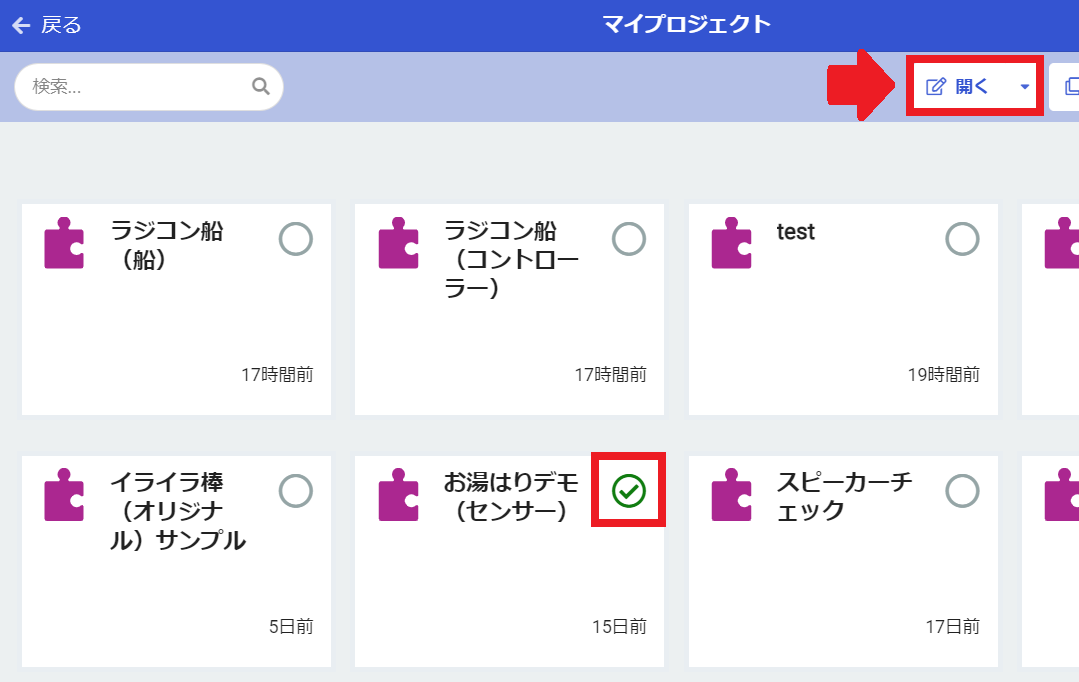
開きたいプログラムの右上をクリックしてチェックマークを入れ、「開く」ボタンをクリックすると開きます。
ローカルに保存しているプログラムを開く
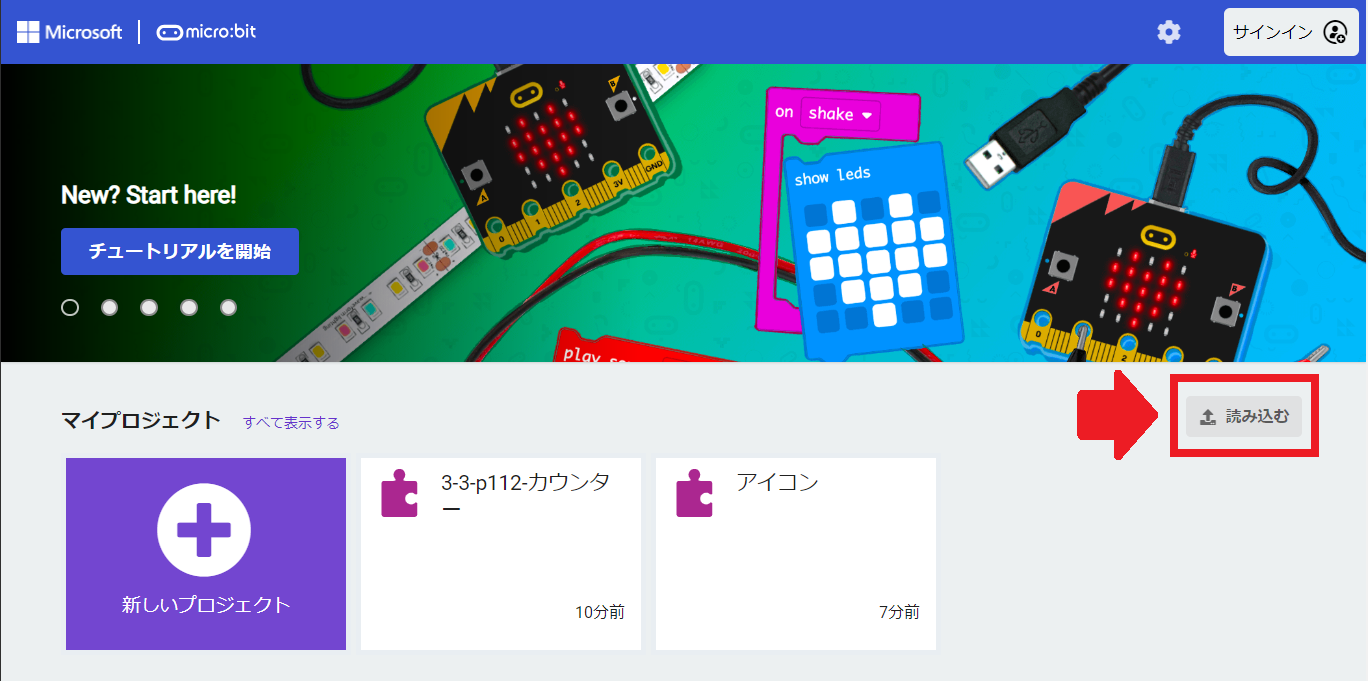
ホーム画面「読み込む」ボタンをクリック
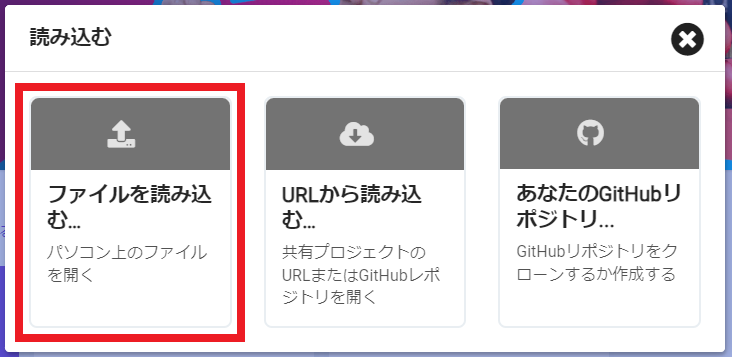
「ファイルを読み込む…」を選んで
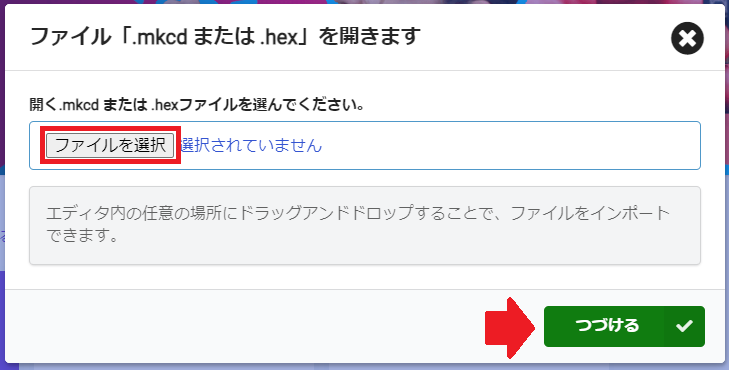
「ファイルを選択」ボタンを押して、開きたいファイルを指定しましょう。
または、「hexファイル」をホーム画面またはワークスペースにドラッグ&ドロップしても開くことができます。